CF-SX2の輝度調整ができなくなった場合の対処法(忘備録)
玄人志向の激安外付け用HDDケースを試してみる
どうも皆さん、さくちちです。
今回は、レッツノートCF-SX2をSSD化した際、余ってしまった320GBのHDDを外付けHDDとして再利用していきます。
デスクトップ用に再利用するには、性能も容量も低すぎるので、大容量のUSBメモリのように使えるようにするのが今回の狙い。
製品の紹介
今回使用するのは玄人志向の「GW2.5CR-U3」という商品です。


玄人志向 STANDARDシリーズ 2.5インチHDDケース SATA接続 USB3.0/2.0対応 GW2.5CR-U3
- 出版社/メーカー: 玄人志向
- 発売日: 2014/04/24
- メディア: Personal Computers
- この商品を含むブログを見る
評価が割とメタクソですが、どうせ使うのは9.5mm厚の低性能なHDDなので、高い製品は割に合わないのでコレでいいんです。
本製品をドスパラ横浜店で800円で購入しました。
同梱品紹介

同梱品は
となっています。悪名高いUSBケーブルは果たして使えるのかどうか…
組み立てました
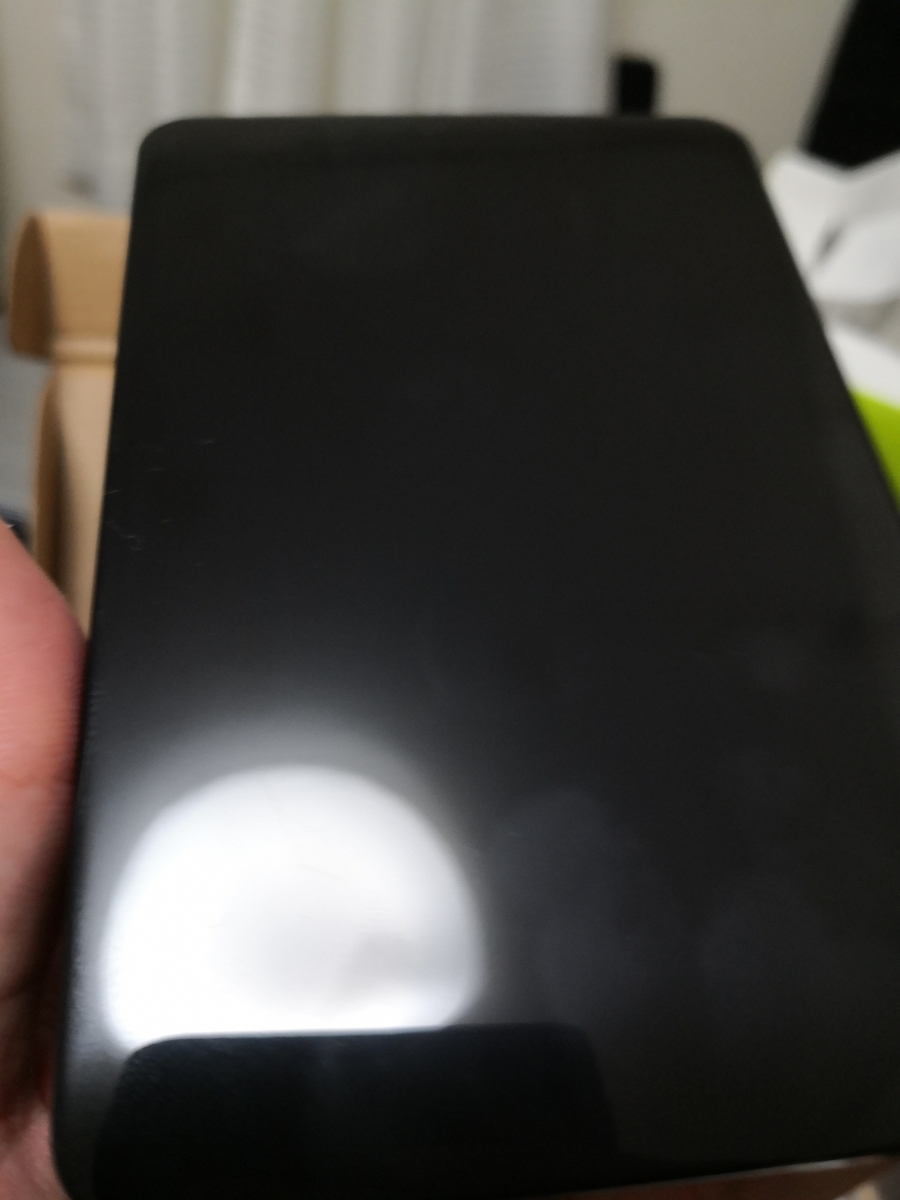
外装はテッカテカで簡単に傷が入るプラスチック製。
組み立てはネジの必要ない簡単設計で、説明書も必要ないくらい簡単です。
いざ接続…?
ここからが大変だった。
前評判通り、USBケーブルがかなりの曲者。
まずメイン機のデスクトップPCではケース側のポートで認識することができず、マザーボード側のポートでしか使用することができませんでした。
ノートPCでは全ポートで問題なく認識。

しかし認識したは良いものの、機嫌が悪いのか、高速で切断と接続を繰り返し、まともにCrystalDiskMarkを回せるまでにかなりの時間を要しました。
Crystal Disk Mark
6年前のノートPCの内蔵HDDなので、性能はお察しレベル。

参考までに、ADATAのUSBメモリ「C008」の結果がこちら

ランダム性能が死んでますが、シーケンシャルリード、ライトでは圧倒的なアドバンテージがあるので、USBメモリの代用としては十分に役目を果たしてくれそうですね。
まとめ
今回使用した玄人志向の外付けHDDケースはUSBの信頼性に難アリのため、おすすめはできません。

しかし、使用しなくなったノートPCのHDDを外付けHDDに転生させるのは、かなり良い活用法なんじゃないかと思います。
外付けHDDって買うと数千円から一万円以上するのが普通なので…
皆さんも家に使用しなくなった2.5インチHDDが余っていれば、外付けHDD化にチャレンジしてみてはいかがでしょうか?
それではまた次回の記事でお会いしましょう。
さよなら~~~
Ideapad 530s(AMD Ryzen5)を暫く使ってみた感想
どうも、さくちちです。
書く書く言いながら一生書かなかったIdeapadくんの簡単なレビューでもしていこうと思います。
いいと思った点
液晶がめちゃくちゃキレイ
Ideapad 530sに搭載されているのはIPS液晶。
さらにベゼルも狭いため、FullHDにも関わらず、かなり大きく感じる
色の再現度とかについては詳しくないのでスルー
タッチパッドが使いやすい
高感度かつ、ジェスチャーが沢山用意されているので、マウスが無くても自分の思い通りに操作できる。
ブラウジングとか調べ物がメッチャ捗って気持ちいい
コスパが良い
Whiskylake Core i5相当のRyzen5 2500Uを搭載し、8GBRAMにNVMe SSD 256GBを搭載し、価格は63,000円くらいと、相当に安い。
モバイル用途をそこまで重視しなければ、コスパの高さでは右に出る者がないPCだと思う。
高性能なSSD
PCIeのNVMeSSDを搭載しているので、OSの起動やソフトウェアの起動がメチャクチャキビキビ。
256GBと、この価格帯ではなかなかの容量なので、ゲームを沢山落としたりしなければ十分持つと思う。
(比較的)高性能な内蔵GPU
Ryzen5 2500Uに内蔵されているVega8はIntelのUHD630と比較してもなかなかの高性能。League of Legendsくらいの軽量オンラインゲームくらいなら最高設定で難なく動作可能。
でも所詮は内蔵GPUなので、過度な期待は厳禁。
悪いと思った点
バッテリーの持ちが悪い
これが一番のデメリット。
2000番台のモバイルRyzenは電池の持ちが非常に劣悪で、満充電から普通に使っても3時間程しか使用できない。
重たい
重量約1.4kg。モバイルノートと据え置きノートの境目に位置するクッソ微妙なライン。
リュックサックでの持ち運びなら大丈夫だとは思うけれど、気軽に外に持ち運びたいのであれば違う機種を選択するべし。
ACアダプタがでかい
消費電力が大きく、高速充電も可能なため仕方がないとは思うが、いかんせんでかい。
しかもコンセント部分が大きいタイプなので、差し込む時に他のコンセントも占領してしまう。
持ち運ぶにもかさばるし、どうにかならなかったのこれ…という感じ。
総評
非常に良好なコスパかつ、高級感のあるボディをしており、所有欲はまあまあ満たしてくれる。
バッテリーの持ちは劣悪なので、そこについては覚悟が必要。
それと、モバイル用途で使うのであれば、重くても1.2kg位にしたほうが良いです。純粋に持ち運ぶ気が起こらなくなります。
あと、省電力性とか性能とか色々上がってる次世代の3000番台モバイルRyzenが出ているので、今から買うのであれば3000番台のRyzen Uシリーズを積んだノートの方が良いと思う。
レビューするのが遅すぎた…
以上。
Celeron G3900でロースペックPCを自作する
どうも、皆様お久しぶりです。
さくちちです。
普通に仕事がしんどすぎて気力がぶっ飛んでました。マジで社会人って辛すぎじゃないですかね…
休日ということもあり、気力も復活したので、数週間前に寄せ集めのパーツでサブPCを組んだ時の話でもしていこうかなと思います。
パーツ構成紹介
パーツ名をクリックすると商品ページに飛んだりします
- CPU:Intel Celeron G3900(Skylake LGA1151)
- マザーボード:C7Z270-CG-L(SUPERMICRO製 LGA1151)
- RAM: F4-2400C17D-8GNT(G.SKILL製 2400MHz 4GBx2 8GB)
- GPU:GTX 260(LEAD TEK製)
- 電源:FSP製 700WGOLD電源
- ストレージ1:SSD120GB(Crucialのやつ、システム用)
- ストレージ2:HDD1TB(WDのやつ、データドライブ用)
- ケース:InWinのOEMケース
※詳細不明なパーツは、それっぽい物をチョイスしています
元々SkylakeのCeleronなどという中途半端なCPUを使う予定では無かったのですが、使用予定だったi7-6700(ヤフオク産)が不動品であったため、とりあえず組み上げて動かすための代用品として急遽購入することとなってしまいました。
マザーボードは中古を選びたくなかったため、LGA1151世代でかなり安価だったSUPERMICRO製の物をチョイス。8000円台でZ270の新品が手に入るのは、なかなかにお得だったんじゃないかと思います。
RAMはヤフオクの半額クーポンを使って安く落とせました。送料込みで実質2900円くらいだったかな?
後のパーツは基本的に手持ちパーツや今までに紹介したサブPCからの流用品となります。サブデスクトップPCは何台も必要ないからね、仕方ない。
以上のパーツでサブデスクトップを組んでいこうと思います。

組み立て工程
「PCを自作する」と聞くと、何やら高度なスキルが必要なように思えますが、基本的には所定の位置にパーツを組み込んで、必要な線を配線するだけです。
道具もドライバー一本だけで十分なので、割とお手軽な部類の趣味だと思います。
それでは、始めていきましょう。
1.マザーボードにCPUを設置する

マザーボーど中央にあるトゲトゲしてる場所がCPUソケットです。ここにCPUをはめ込みます。

今回使用するのは2コア2スレッドのCeleron G3900。ターボブーストも非搭載なので、本当に低性能低発熱。

はめ方はブログだと説明難しいね、無理だね。
マザーボードの説明書には搭載方法が必ず記載されているはずなので、きちんと読めば必ずできるはず。困ったらYoutubeで動画を探そう!
2.CPUグリスを塗る
いくら低性能低発熱なCeleronとは言えど、CPUは発熱が凄いパーツです。冷却無しに動かすことはできないので、CPUクーラーを使ってきちんと冷やしてあげましょう。
しかしその前に、CPUの熱をクーラーに伝達する為に必要なCPUグリスを塗布しましょう。
これが無いと、CPUの熱をクーラー側へ上手く逃がすことが出来ないため、CPUが冷えません。


1枚目の写真(俗にうんこ塗りと呼ばれます)のような塗り方でもCPUを設置すれば押しつぶされて伸び広がるため、2枚目のように伸ばす必要は無かったりします。
きちんと伸ばしたほうがなんとなく気持ちいいし安心できるので、僕は伸ばす派ですが。
3.CPUクーラーを設置する
グリスの塗布が終われば、次はクーラーの取り付けです。
今回は昔メイン機として運用していたBTOPCで使っていたクーラーを使います。

元々はi3-2100に付属してきたクーラーを使おうと思っていましたが、誤ってCPUの電源ケーブルにグリスを引っ着けてしまったため、泣く泣く使用を諦めました。

実用上は問題無いのかもしれませんが、なんとなく嫌だったので…

という訳で、取り付けました。IntelのCPUクーラーは「プッシュピン方式」というネジ止めの必要ない固定方式が一般的です。
ハイエンドなクーラーは基本的にネジ止めが必要になりますが、そうでない物は簡単に取り付けられるので、これはIntelの利点だと思います。
3.メモリの取り付け

今回使用するメモリはG.SKILL製。品質が良く、信頼製も高いとかなんとか…
正直メモリのメーカーは宗教みたいな所があるので、デザインと価格を見て決めるべきだと僕は思ってたりします。
最近はピカピカ光るRGBLEDが搭載されていたり、冷却を重視して大きいヒートシンクが付いていたりと沢山の選択肢があるので。

写真右側の赤と黒のスロットにメモリを搭載していきます。
ツメを開いてカチッと鳴るまで差し込むだけ!めちゃくちゃ簡単。
4.ケースに組み込む
ここでケースに搭載します。

PCケースにIOパネルを取り付け、マザーの端子類がきちんと噛み合うようにはめ込みます。
後はケースにネジ止めするだけ。
5.グラフィックボードを組み込む

今回使用するGPUは2009年発売の低性能な物ですが、モリモリと電力を食います。
正直搭載しなくても良かったパーツではあるのですが、PC背部のブランケットが無い状態になるのはなんとなく気持ちが悪かったので、積むだけ積んでいきます。

この写真では既に配線を済ませていますが、次の手順で配線をしていきます。
6.電源や各種ケーブのを配線をする
電源をケースに組み込み、電源を各種パーツに配線していきます。
かなり作業量が多く、面倒な作業ですが、基本的には電源端子は刺さる場所にしか刺さらないので、ネットや説明書を読みながら進めれば問題なく進められるはずです。
今回は工程の解説を省略し、先へ進みます。
7.Windowsをインストールする
ここまで来れば後はもう消化試合。
インストールメディアからPCを起動し、OSをインストールします。

パーツの接続と電源の配線がキッチリ出来ていれば、PCは間違いなく起動するはず。
BIOSすら起動しない、Windowsのインストールで必ず失敗するなどの不具合が発生する場合は、パーツを接続し直す、配線の再確認、CMOSクリアをし、再起動してみましょう。
以上の事を試してもPCが起動しない場合、パーツの初期不良を疑ってみるべきかもしれません。
ちなみに、ヤフオクで落としたCore i7-6700で起動を試みた時は電源を入れても画面が真っ暗のままでした。

以上で、G3900を使ったロースペックPCが完成となります。お疲れ様でした。
自作をしたは良いものの…
ヤフオク産 i7-6700を運用する計画から急激な路線変更を強いられた事で、このPC
用途が決まっておりません!
せっかくのロースペックPCなので、FreeNASをインストールしてNASとして運用しようかなとか考えたりしています。
ゲーム用の鯖機として設定することを試みたのですが、ポート開放をしても接続に失敗する為、結局は諦めました。かなしいね。
今回の記事は以上となります。ここまで閲覧いただき、ありがとうございました。
これからもぼちぼち記事を更新していきますので、もしよろしければシェアしたり、星をくっつけたりしていただけると記事更新の励みとなります。
それでは次回の記事でお会いしましょう
サヨナラバイバイィ
保証無し1500円のグラフィックボードは如何程か?動作確認とベンチを取ってみる
どうも、さくちちです。
今回は前回の記事でちらっと紹介した、保証無し、税込み1500円のグラフィックボード『HD5570』の動作確認とベンチマークを行っていきたいと思います。
本来、こういう企画のフォーマットは動画が適していると思うんですが、収録とかいろいろ面倒なのでブログで公開します。
HD5570とはそもそもどのようなグラフィックボードなのか
、Radeon HD 5570はミドルレンジのRadeon HD 5670の動作クロックを引き下げてメモリをGDDR5からDDR3へと変更したものだ。
ASCII.jp 2010年2月11日の記事より引用
引用したASCIIの記事によると、Radeon HD5570はHD5670というグラフィックボードをクロックダウンし、メモリを低速なDDR3に置き換えた廉価版という位置付けの様です。
それじゃあHD5670とはなんぞや?気になったので調べてみると、補助電源の必要無いゲーム向けグラフィックボードで、現行世代で言う所のGTX1050的な代物だった様です(違ったらごめんなさい)
今回入手したHD5570は保証無し、1500円の激安品なので、どこのメーカーの品か分かりません。


段ボールに大量に箱詰めされて売られていたので、恐らくはOEM製品の売れ残りや処分品とかなのかも。

端子類はD-Sub、HDMI、DVIがそれぞれ1つずつ。必要十分にして最低限といった感じ。HDMIがあるのが地味に嬉しいですね。
フルサイズのグラフィックボードと比較
手持ちのフルサイズグラフィックボードのGTX260と大きさの比較をしてみました。

当然なんですが、めちゃくちゃサイズに差がありますね。性能は50%程GTX260の方が高い様です。
そもそも動くんですか?
結論から言うと、普通に動きました。

「System Boot Failed」とAmerican Megatrendsくんに怒られてしまったので、OSの入れ直しをしたんですが、クッッッソ手間取ったのはまた別のお話。
ベンチマークを取ろう
今回使用したベンチマークソフトは皆さんご存じ定番の3DMarkの無料版です。
DirectXの関係で主要なベンチを回す事が出来なかったので、モバイル向けのベンチマークであるIce Storm Extreme(モバイルデバイス向けのベンチマークソフト)を実行しました。

ベンチマークマシンは昔の記事で作成したサブPCをベースに使用しました。
こちらの記事で紹介しています。細かい仕様は変わってたりしますが、まあそれはいつか紹介する機会がある時にでも。

今回はグラボのみ換装してベンチマークを行っています。
HD5570のスコア

グラフィックのスコア:48245
GTX260のスコア
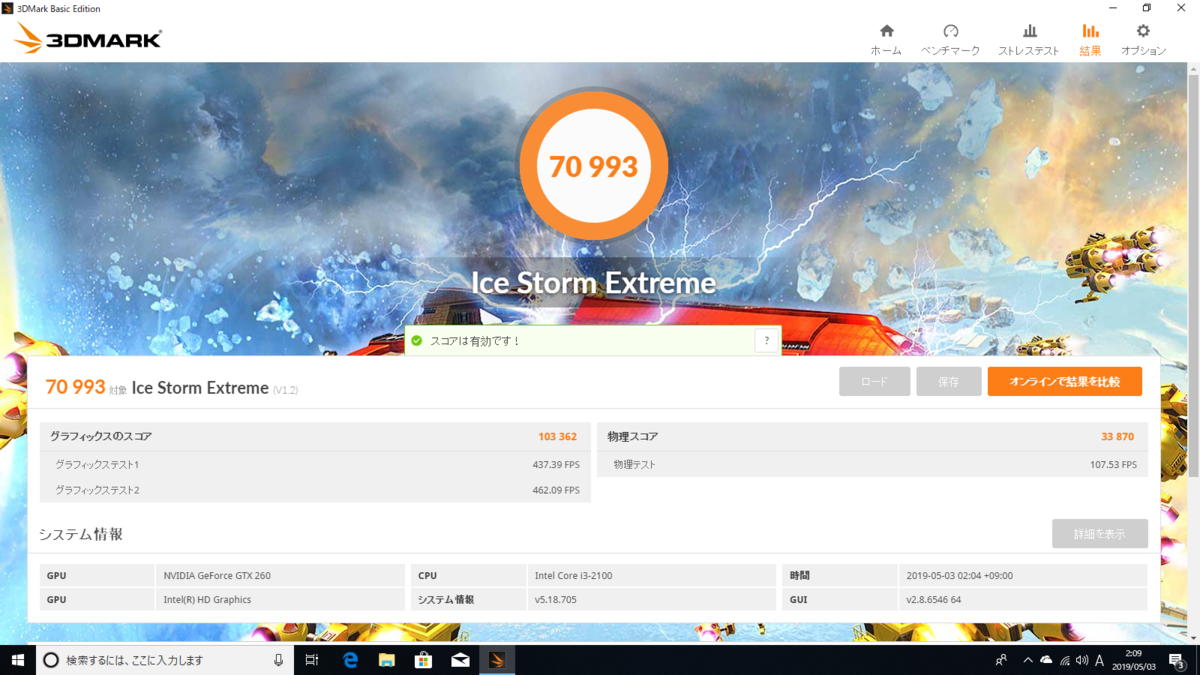
グラフィックのスコア:103362
グラフィックのスコアだけで見ると、100%以上の差が余裕で出ています。
まあ、補助電力のいらないグラフィックボードですし、これくらいの差は出て当然なのかなーって感じ。
本当は消費電力とか計測したり、他のベンチマークも実施するべきなんでしょうが、今回はしないです。面倒くさいし。
また次の機会があれば、キッチリベンチマークを取って、結果を比較出来るようにしたいと思います。
おわりに
ほぼ初めてのベンチだったので、適当な終わり方になってしまいましたが、次回からは他のベンチも回してみたりしようかなと思った次第です。
秋葉原の路地裏のPC関係の店はお買い得な商品やキワモノ商品、掘り出し物などが沢山眠っているので、皆さんも是非遊びに行って見てくださいね!

H110のマイニング用マザーが1500円強!超激安!
マイニングブームの残滓が激安で処分されているのを見ると、移り変わりの早さを身に染みて感じてしまいますね。
このマザーボード、少し前に秋葉原で4000円台で売られてるの見たはずなんだけどな…
ここまで閲覧いただき、ありがとうございます。
スター、ブックマーク、コメントなどしていただければ励みになりますので、よろしくお願いします。
秋葉原でラーメン食ってパーツを漁る
ブログの更新をサボってました。
超お久しぶりなさくちちです。
GW真っ只中の5/2日、TwitterでPCパーツショップのセール情報に釣られ、我慢できずに秋葉原に突撃してきました。

定期的にアキバニウムを摂取しなければ、PCオタクは骨となり土へ帰ってしまう定め…
前回の秋葉原遠征から1月以上が経過しており、これ以上期間を空ければ命に係わる重大な問題です…
オタクの定めのなんと悲しきことか…
という訳で摂取してきました。

家系ラーメン 武将家
武将ラーメン1000円
麺は中太麺で、しっかりしたチャーシューが特徴。
スープは油多めの味濃いめでも塩辛さやしつこさを感じず、するすると飲める大変おいしいスープで、海苔やほうれん草との相性最高。
ライスは無料のオーダー制。
Twitterでバズったツイートを見てからずっと食べに行きたいと思っていたんですが、マジで旨かったです。
自分は横濱家と魂心家くらいしか行った事がないにわか家系ファンなんですが、今まで食べた家系ラーメンの中でダントツトップだったかもしれません。
並ぶ事と少し価格が高め(かな?)な事が少しマイナスポイントですが、正直そんな些細な問題は全く気にならないです。
みんな食いに行け!!!!!!!!
あ、忘れちゃいけないパーツ漁りなんですが、秋葉原の裏路地を徘徊していたら

RadeonのHD5570が保証無し、ロープロファイルブランケット付きで税込み1500円で売られていたので、ついつい確保してしまいました。(どこの店舗かは忘れました)
自分はメイン機をIntelからAMDのRyzenに乗り換えたので、補助電源の不要なグラフィックボードを予備用に確保しておきたかったんですよね。
でもGTX1050やGT1030は高いし…と二の足を踏んでいた所にコイツを発見したので、迷わず購入しました。
動作確認やベンチは後日の記事でまとめようと思います。ごちゃごちゃしちゃうんで。
という訳で、今回は秋葉原を練り歩いてラーメンを啜ってきたお啜り報告回でした。
また次回お会いしましょう。
さよなら~~~
